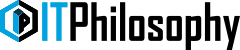W ostatnim wpisie zobaczyliśmy jak uruchamiać konsolę PowerShell na kilka różnych sposobów. Dziś czas zajrzeć pod jej maskę i sprawdzić co i jak.
Właściwości okna konsoli
Jak większość programów w systemie Windows tak i okno konsoli PowerShell ma możliwość dostosowania pewnych właściwości. Wystarczy, że klikniesz prawym klawiszem myszy na pasek tytułu okna PowerShell a następnie wybierzesz Właściwości. Otworzy się okno właściwości konsoli, które posiada kilka zakładek dających możliwość edytowania ustawień preferencje dotyczących wybranych aspektów konsoli.
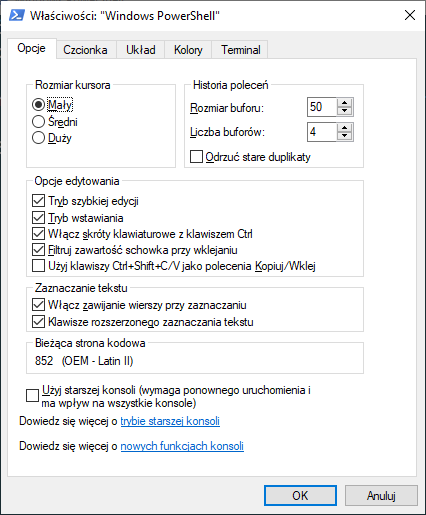
Zaczynając od pierwszej zakładki Opcje, w której mamy możliwość zmiany rozmiaru kursora, bufora historii poleceń, a także różnych opcji dotyczących edytowania czy zaznaczania tekstu. Wyświetlona jest również informacja o aktualnie wykorzystywanej stronie kodowej. W zakładce dostępna jest opcja Użyj starszej konsoli. Starsza wersja posiada szereg ograniczeń i przeznaczona jest dla starych aplikacji w głównie w architekturze 32-bitowej. Więcej na temat nowszej i starszej wersji konsoli dowiesz się z dwóch linków które przeniosą Cię do odpowiedniego artykułu na stronach firmy Microsoft. Legacy Console czyli starsza konsola oraz nowsza występująca od Windows Server 2016. Tak naprawdę najwięcej zmian dotyczy skrótów klawiszowych, które pozwalają na edycję czy zaznaczanie kodu.
Kolejna zakładka Czcionka, jak nie trudno zgadnąć dotyczy czcionek. W zależności od upodobań możemy wybrać sobie dowolny rozmiar czcionki oraz jej typ, choć wybór mamy ograniczony do zaledwie kilku fontów. Jak dodać nowe czcionki do PowerShella? https://www.softwareok.com/?seite=faq-PowerShell&faq=3 Osobiście preferuję Consolas czyli domyślną czcionkę. Oczywiście Ty możesz ustawić dowolne preferowane przez Ciebie ustawienia. Przed zatwierdzeniem zmian w ograniczonym zakresie istnieje możliwość podejrzenia ustawień.
Kolejna zakładka Układ pozwala wybrać rozmiar bufora oraz rozmiar i pozycję okna. Rozmiar bufora określa szerokość, czyli liczbę znaków w linii oraz wysokość, czyli liczbę linii w buforze. Co więcej rozmiar bufora może być taki sam lub większy od rozmiaru okna, ale nie może być mniejszy. Jeżeli przekroczymy liczbę linii w buforze tzn. wyobraźmy sobie, że wyświetlamy plik logów, który zawiera ponad 3000 linijek to nie zobaczymy początku dokumentu. Bufor mieści tylko 3000 linijek wszystko ponad to zostanie zapomniane. Z tego też powodu wielu administratorów uważa za przydatne zwiększenie rozmiaru bufora, a szczególnie właśnie wysokości. W ten sposób można zachować znacznie więcej poleceń podczas sesji i odwoływać się do nich w razie potrzeby, łatwiej również odnaleźć potrzebne dane. Rozmiar okna z kolei określa szerokość i wysokość rzeczywistego okna konsoli. Ponownie, nie może być większy niż rozmiar bufora. Pozycja okna określa, gdzie konsola powinna zostać umieszczona na pulpicie, na podstawie lewego górnego rogu, możemy także pozwolić systemowi ustawić okno. Zmiany wszystkich tych parametrów możesz zaobserwować z Podglądzie okna, gdzie kolorem czarny przedstawiony jest ekran, na którym widnieje konsola PowerShell.
Przejdźmy teraz do kolejnej zakładki – Kolory. Możemy tutaj wybrać kolor tekstu oraz tła ekranu, a także koloru tekstu i tła podręcznego. Z tymi drugimi kolorami raczej nie będziemy mieli do czynienia ale za chwilę wyjaśnię o co chodzi. Najłatwiejszym sposobem wyboru koloru jest wybranie danej kategorii (np. Tekst ekranu), a następnie kliknięcie koloru na pasku kolorów. Oczywiście jeżeli znamy konkretną wartość naszego ulubionego koloru w formacie RGB zamiast wybierać z dostępnych barw możemy wprowadzić te liczby. Dodatkowo tak jak poprzednio mamy możliwość podglądu wybranych ustawień. Moim zdaniem ciekawą opcją jest możliwość ustawienie przezroczystości oczywiście jeżeli ktoś lubi takie bajery.
Teraz zanim przejdziemy dalej pokażę o co chodzi z kolorami podręcznymi. Kolory te wykorzystywane są np. w konsoli cmd Gdzie za pomocą klawisza F7 możemy wyświetlić mini okno zawierające historię wydanych poleceń. W PowerShellu też jest taka możliwość ale nie warto z niej korzystać, gdyż dysponujemy o wiele potężniejszą historią poleceń.
Czas na ostatnią zakładkę. Terminal, jest to stosunkowo nowa zakładka, która ciągle jeszcze jest w fazie eksperymentalnej. Pozwala na zmianę kolorów okna terminala, kształt oraz kolor kursowa. Jeżeli kogoś zainteresuje temat również zapraszam do lektury pod wskazanym linkiem.
Teraz w celach demonstracyjnych pozwól, że dokonam szybkich ustawień. Czcionka na 24 i mój ulubiony kolor tła. Całość zatwierdzam przeciekiem OK. I gotowe
Zmiany zostały zastosowane natychmiast. Nowy rozmiar oraz położenie okna widać od razu, aby zobaczyć zmianę tła należy wprowadzić jakieś znaki na konsoli. Jeżeli chcemy aby całe tło się odświeżyło zamykamy konsolę i uruchamiamy ją ponownie.
Teraz mała uwaga. Musimy mieć świadomość, że zmiany zostaną zachowane, dopóki PowerShell uruchamiany będzie z tego samego miejsca. W naszym przypadku uruchomiliśmy PowerShell z paska zadań. Zatem za każdym razem kiedy uruchomimy konsolę w ten sam sposób zmiany będą zachowane. Jeśli jednak PowerShell zostanie uruchomiony inaczej np. przez skrót Win+R, zmiany nie zostaną odzwierciedlone. Dlaczego tak się dzieje?
Czasami jest to przydatne gdy coś namieszamy i nie potrafimy wrócić do starych ustawień wtedy w innym oknie konsoli można podejrzeć odpowiednie parametry.
Aby niezależnie od sposobu uruchamiania programu PowerShell zmiany zostały zapisane, musisz wykonać inne kroki np. utworzyć własny profil z odpowiednimi parametrami. O tym jednak będzie już zupełnie inna lekcja.
Na zakończenie, dla chętnych mam mini pracę domową. Poeksperymentuj z ustawieniami konsoli i wrzuć screena na naszą grupę ze swoimi ustawieniami.